安装 Ubuntu Server 时配置磁盘 RAID
条评论有很多 IDC 提供的 VPS 分系统盘和数据盘。这种方式可以使重装系统时不影响一部分数据。但是,这么做也会造成可利用的空间减少。如果你不需要经常在保留数据的前提下重装系统,可以采用 RAID 方式将硬盘空间组合起来,还能提高速度。
需要注意的是,操作时要在系统盘和数据盘上创建 RAID,然后安装 Ubuntu Server。此操作会毁掉所有已有数据。如有重要数据,请提前备份。
引导安装映像并进入存储配置
首先需要引导 Ubuntu Server 20.04 的安装映像。如果你的 VPS 不支持挂载此 ISO,请参见《使用 iPXE 和 netboot.xyz 重装 VPS 系统》。
前几步就略过了,在存储配置的页面,请选择自定义。
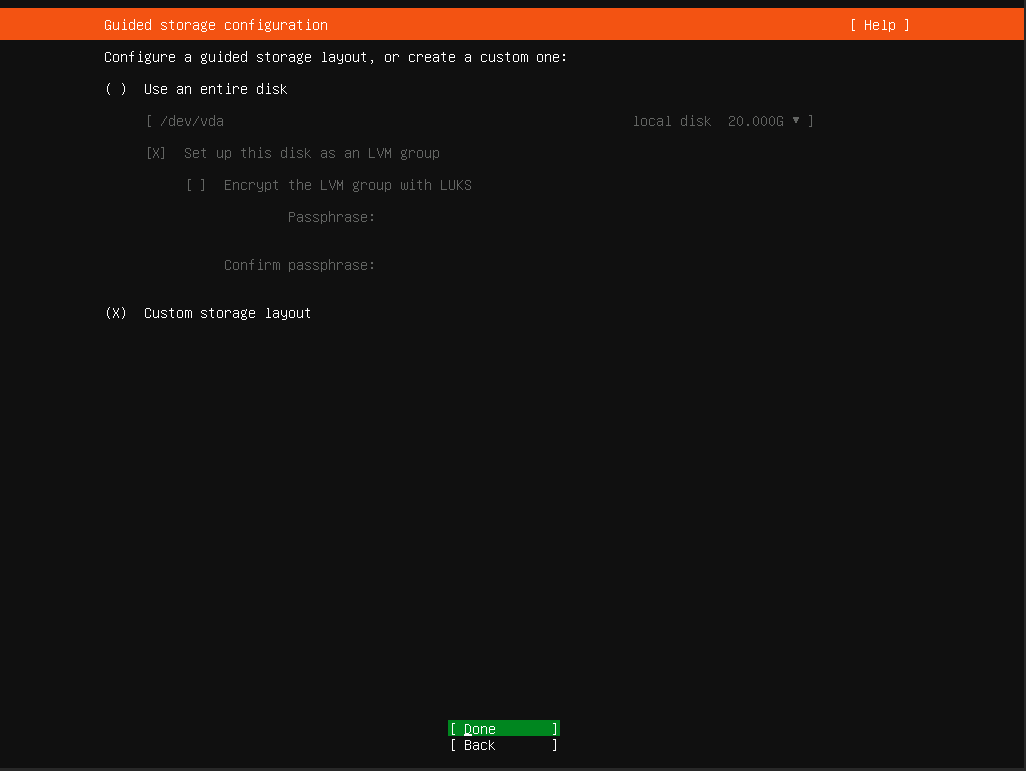
然后进入到此界面。
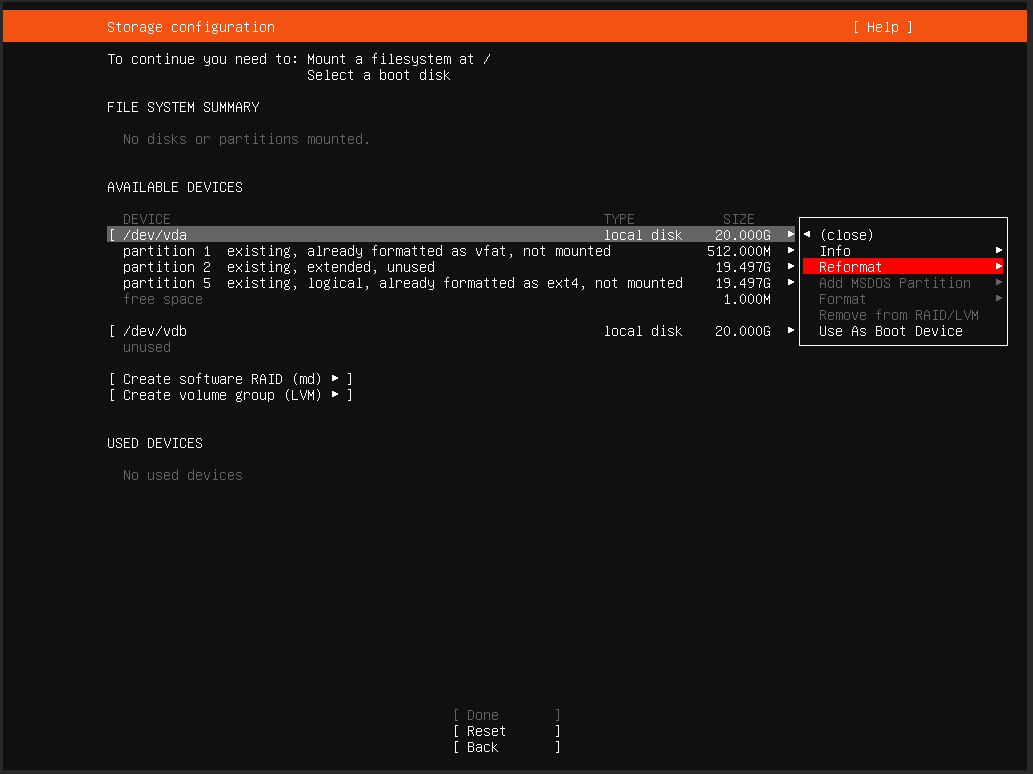
清除已有分区
可以看到,此 VPS 上有两块虚拟硬盘,大小均为 20GB,其中“/dev/vda”已经设置了几个分区,而“/dev/vdb”还未使用。
选中“/dev/vda”并按回车,然后进入“Reformat”选项。此时会提示你,此操作会清除所有数据,确认即可。如果你的数据盘也有数据,也按此方式清除掉所有分区。
清除完成后,你会看到此界面。
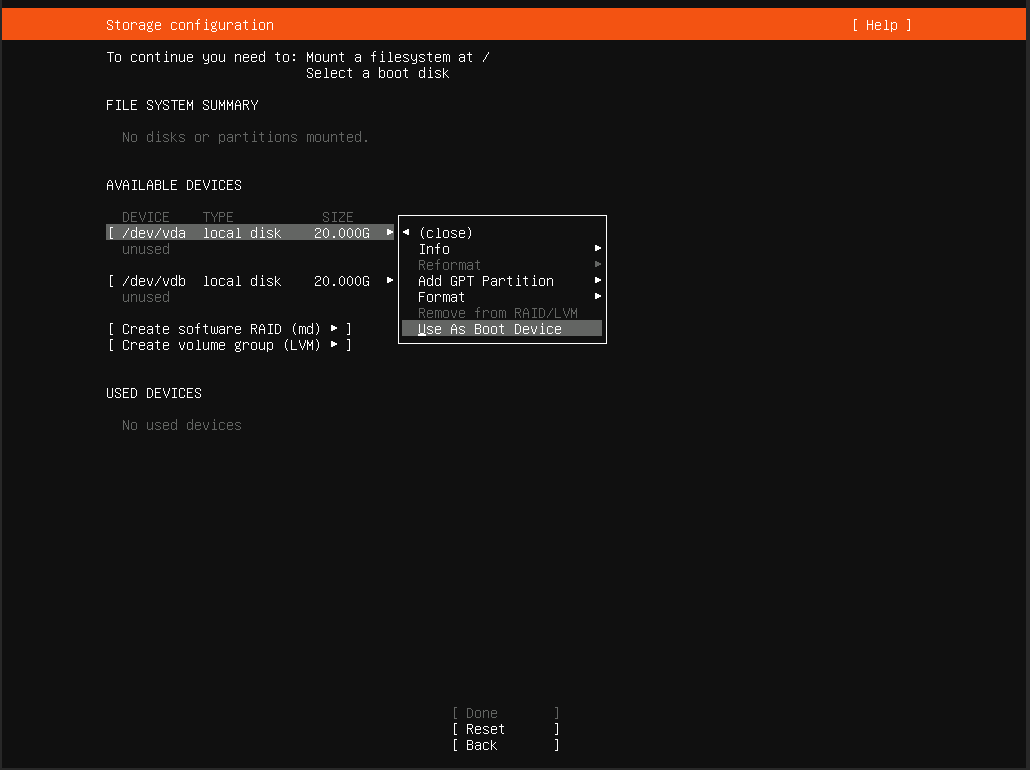
在硬盘上创建分区
此时不要急着创建 RAID。再次选中“/dev/vda”,选择“Use As Boot Device”并确认。此操作是为了在系统盘上创建引导分区。
创建完成后,剩余空间是没法直接使用的,需要创建分区。选择可用空间,然后进入“Add GPT Partition”创建分区,空间留空(默认使用全部剩余空间),“Format”选择“Leave unformatted”。
然后,在数据盘上也创建一个分区,空间留空,“Format”同样选择“Leave unformatted”。
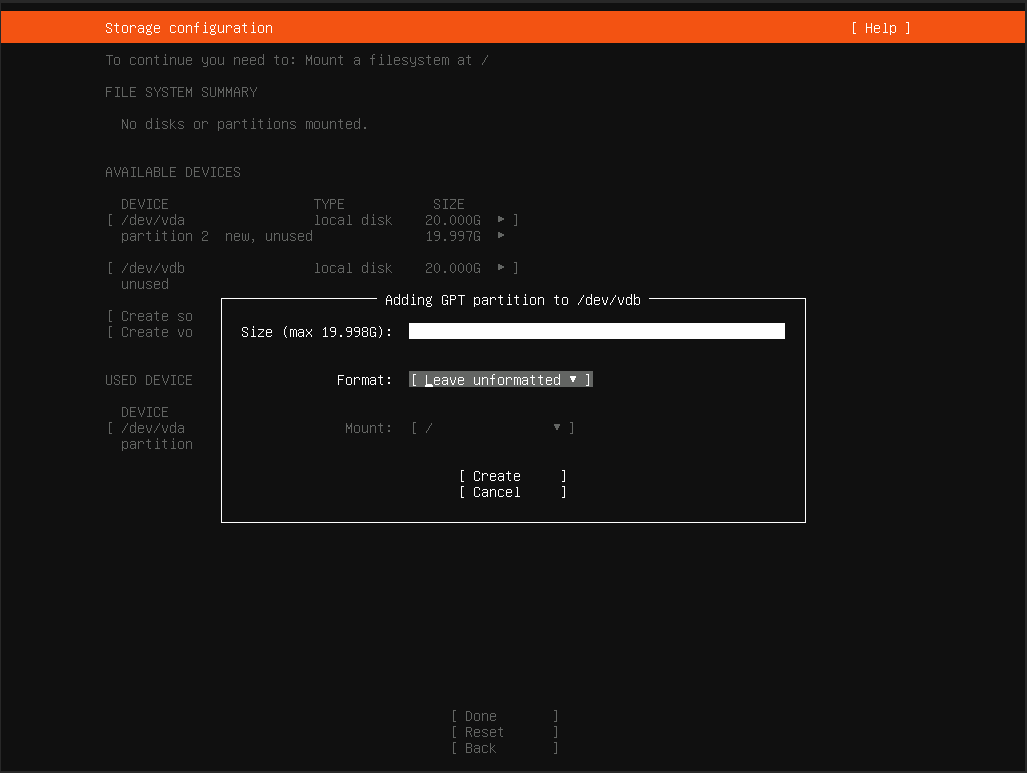
创建 RAID 并分区
在两个硬盘上创建好分区以后,回到分区界面,选择“Create software RAID (md)”,然后在弹出的界面中选中刚才在两块硬盘上创建的分区,类型选择 RAID 0,名称默认是“md0”,并确认。
此时你会在“AVAILABLE DEVICES”中看到刚才创建的 RAID 磁盘。选中并进入“Add GPT Partition”创建分区,“Format”选择“ext4”,“Mount”设置为“/”,即根目录。
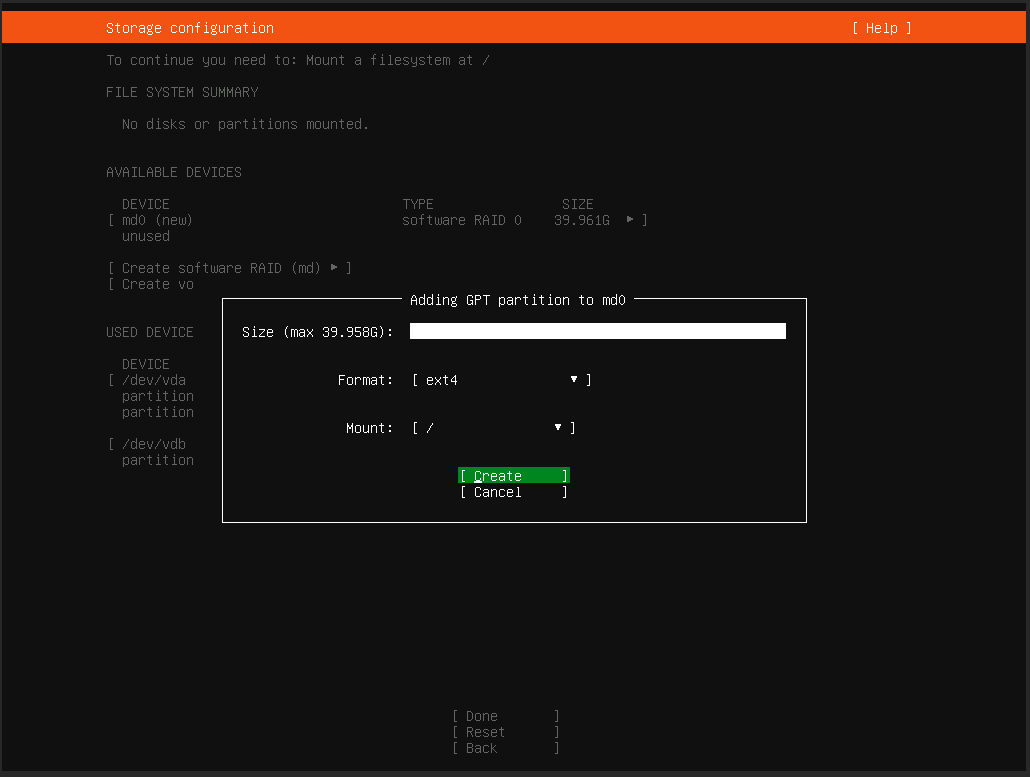
完成后,可以看到如下界面。
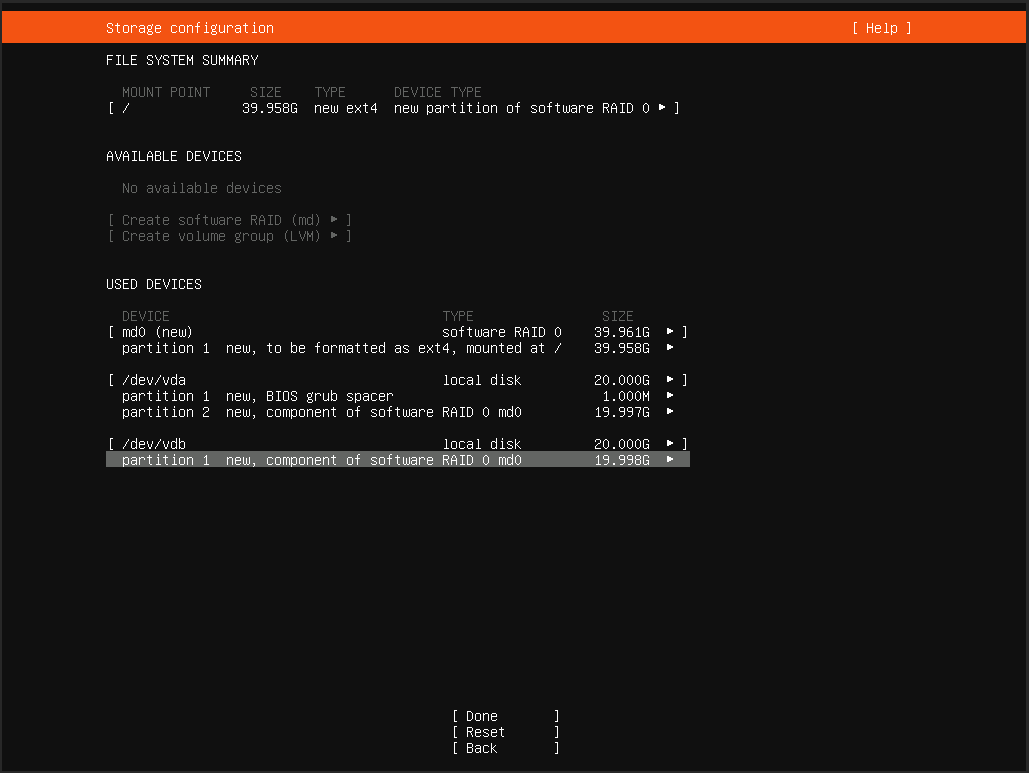
选择“Done”,按回车就完成啦!此后系统会安装在由两块硬盘组成的 RAID 磁盘上。
总结
Linux 中的 RAID 磁盘可以创建在硬盘或者分区上。当硬盘上已有分区,但未占用全部空间时,必须先用剩余空间创建分区,然后使用该分区组成 RAID,而不能直接使用该分区的一部分。
Linux 的软 RAID 和 LVM 可以套娃,也就是说拿 RAID 或者 LVM 创建出来的磁盘(或者在上面创建的分区)继续创建 RAID 或者 LVM。
对于本文中的“/dev/vdb”,不分区直接用整块硬盘和“/dev/vda”中的分区组成 RAID 也是可行的。考虑到避免扩展硬盘大小时可能出现的错误,本文选择在该硬盘上也创建分区。
Linux 并不强制要求给硬盘(无论是否是 RAID 创建的磁盘)分区。直接把 RAID 出来的磁盘格式化成“ext4”并挂载也是可行的。也是为了避免扩展时出问题,本文在 RAID 磁盘上也创建了分区。
一般来讲,RAID0 比较危险,因为任何一块硬盘挂掉都会导致所有数据丢失。但是,由于我们用的是 IDC 的虚拟硬盘,安全性比直接用物理硬盘高,所以,因为 RAID0 而丢失数据的概率会小一些。当然,按时备份是非常重要的。