使用 DisplayCAL 和 Spyder 红蓝蜘蛛校色仪进行屏幕校色的注意事项
条评论最近药药买了蓝蜘蛛 Spyder X,我告诉他不要用配套软件,直接用 DisplayCAL。DisplayCAL 已经三年多没有更新了,软件不更新也会变质,有些东西直接按当年的步骤,就会出现奇奇怪怪的问题。因此我在此总结一下当前使用 DisplayCAL 和 Spyder X 的完整流程及注意事项。
软硬件准备
校色仪。可以说是最重要的部分。本文重点使用 Spyder5 和 Spyder X。其他校色仪按说是大同小异,只是驱动安装方式可能会不同。
显示器。把显示器的设置恢复为出厂默认,并且需要保证在校色正式开始前亮屏 30 分钟。
操作系统。本文使用 Windows。MacOS 由于系统安全规则,会难以执行外挂的校色程序。博主没有在 Linux 上校色的经验。
软件。需要准备下列软件:
- DisplayCAL。建议在官网 https://displaycal.net/ 下载。点击“Get DisplayCAL”按钮后选择自己的系统下载安装。
- Argyll 2.1.1。点此链接下载,必须使用特定版本。下载后解压到某个目录。
- (推荐,但不必需)Argyll 最新版。Windows 版的下载地址为 https://www.argyllcms.com/downloadwin.html,其他系统在 https://www.argyllcms.com/ 向下拉找到“Downloads”。下载后解压到某个目录永久保存。
解压后内容应如图所示。
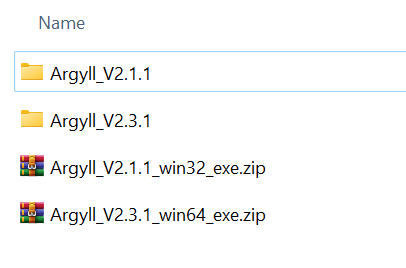
安装配置 DisplayCAL
首先下载安装 DisplayCAL。
准备驱动
由于本文以 Spyder 系列校色仪为例,所以需要安装驱动。打开 DisplayCAL,在弹出的窗口点击“浏览”,然后选择“Argyll_V2.1.1”文件夹。
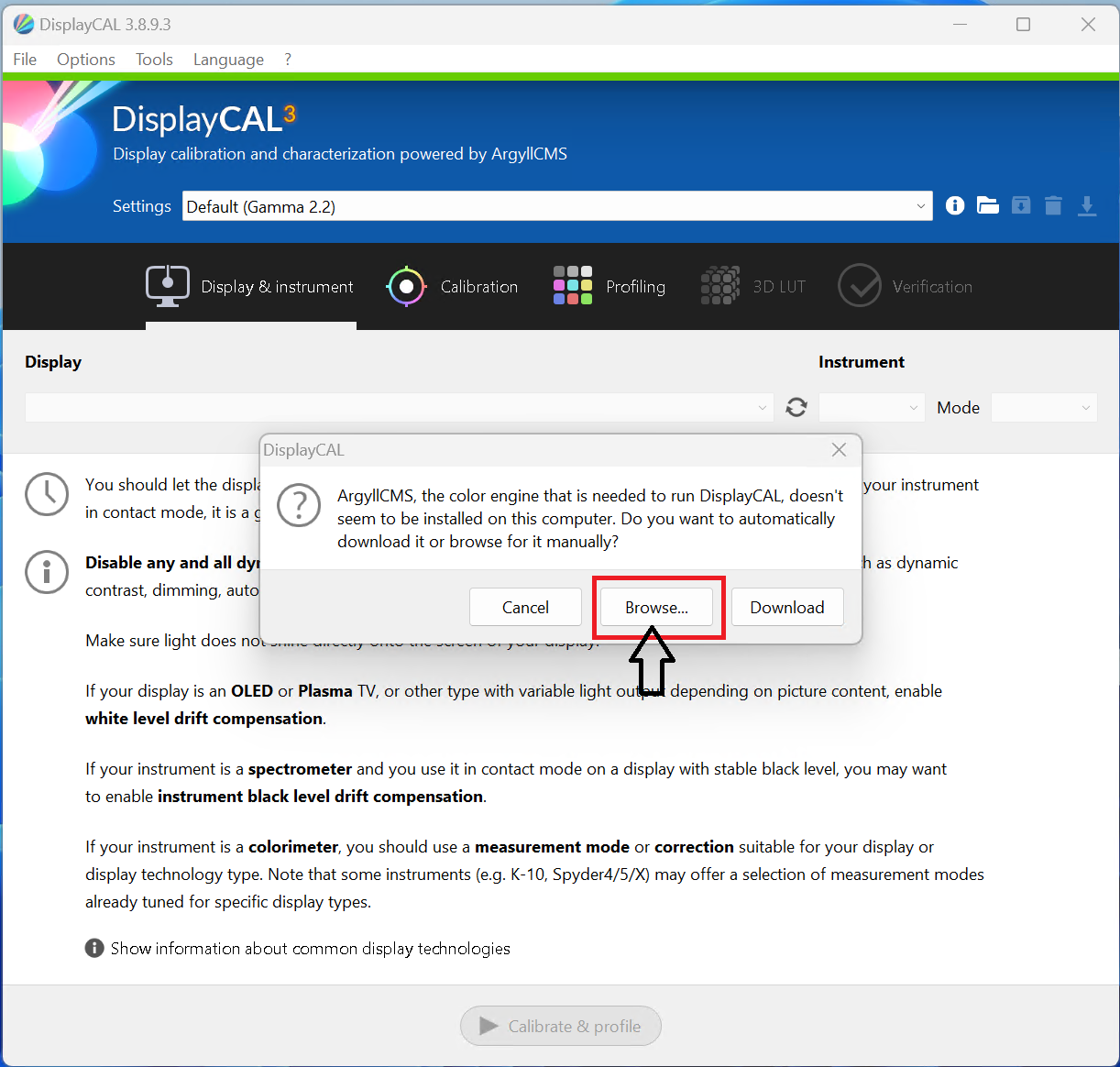
选择 Tools -> Instrument -> Install ArgyllCMS instrument drivers,然后在弹出的窗口中选择“Download and install”,按提示操作。
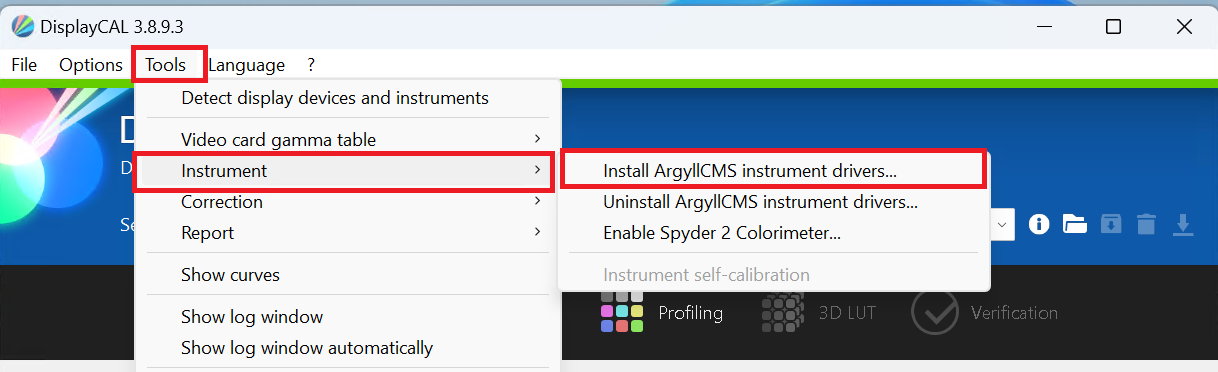
配置 Argyll(推荐)
如果你还下载了最新版本的 Argyll,那么选择 File -> Locate ArgyllCMS executables 来配置 DisplayCAL 使用最新版本。
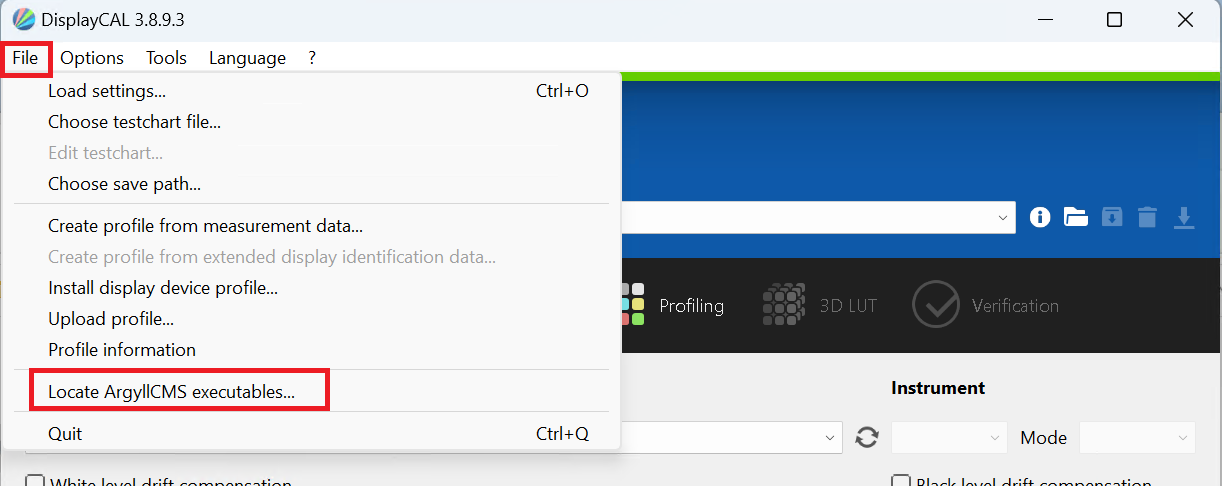
选择“Argyll_V2.3.1”或者最新版本所在的文件夹。
开启高级选项
Options -> Show advanced options
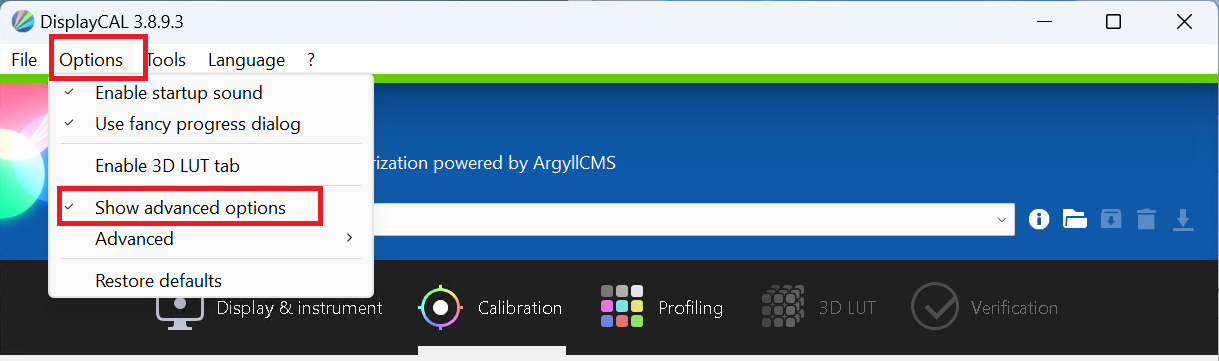
开始校色
在进行校色前,需要打开显示器预热三十分钟以上。或者当前已连续使用显示器超过三十分钟即可。
选择要校正的显示器
在主界面选择要校正的显示器。请注意如果你的多台显示器缩放比例不同,副显示器的分辨率可能显示不正确。选择显示器对应型号即可。
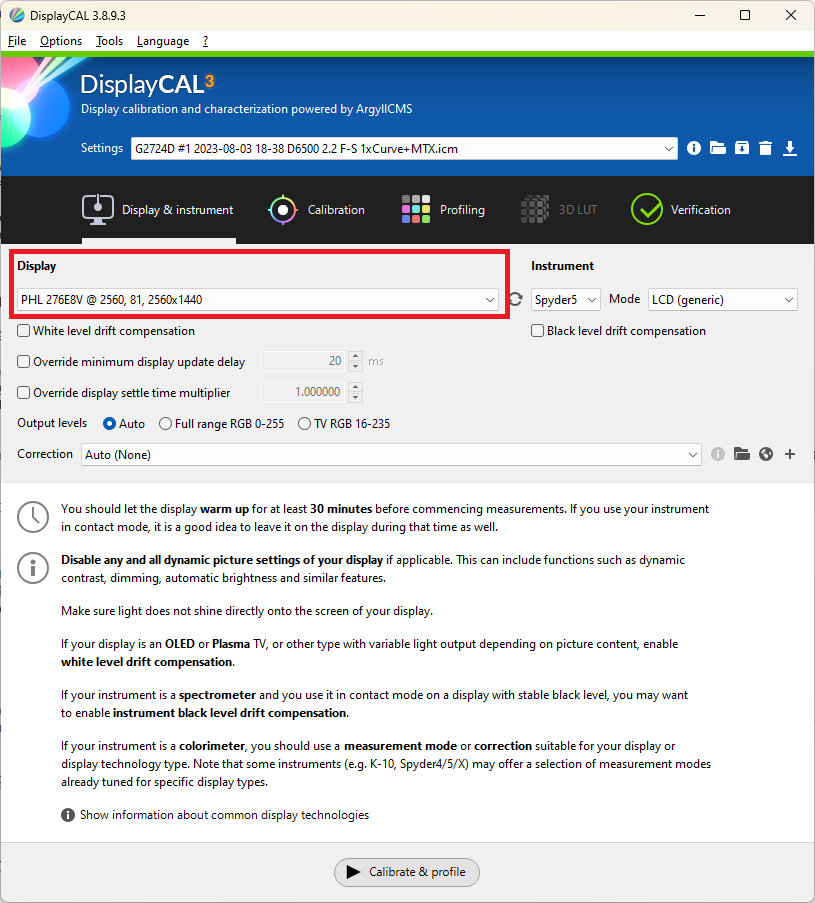
把校色仪贴到屏幕上
连接校色仪并打开 DisplayCAL。把 Settings 选为“Office & Web”,在“Profiling”标签下把“Profile type”选为“Single Curve + matrix”。然后点击“Calibrate & Profile”。
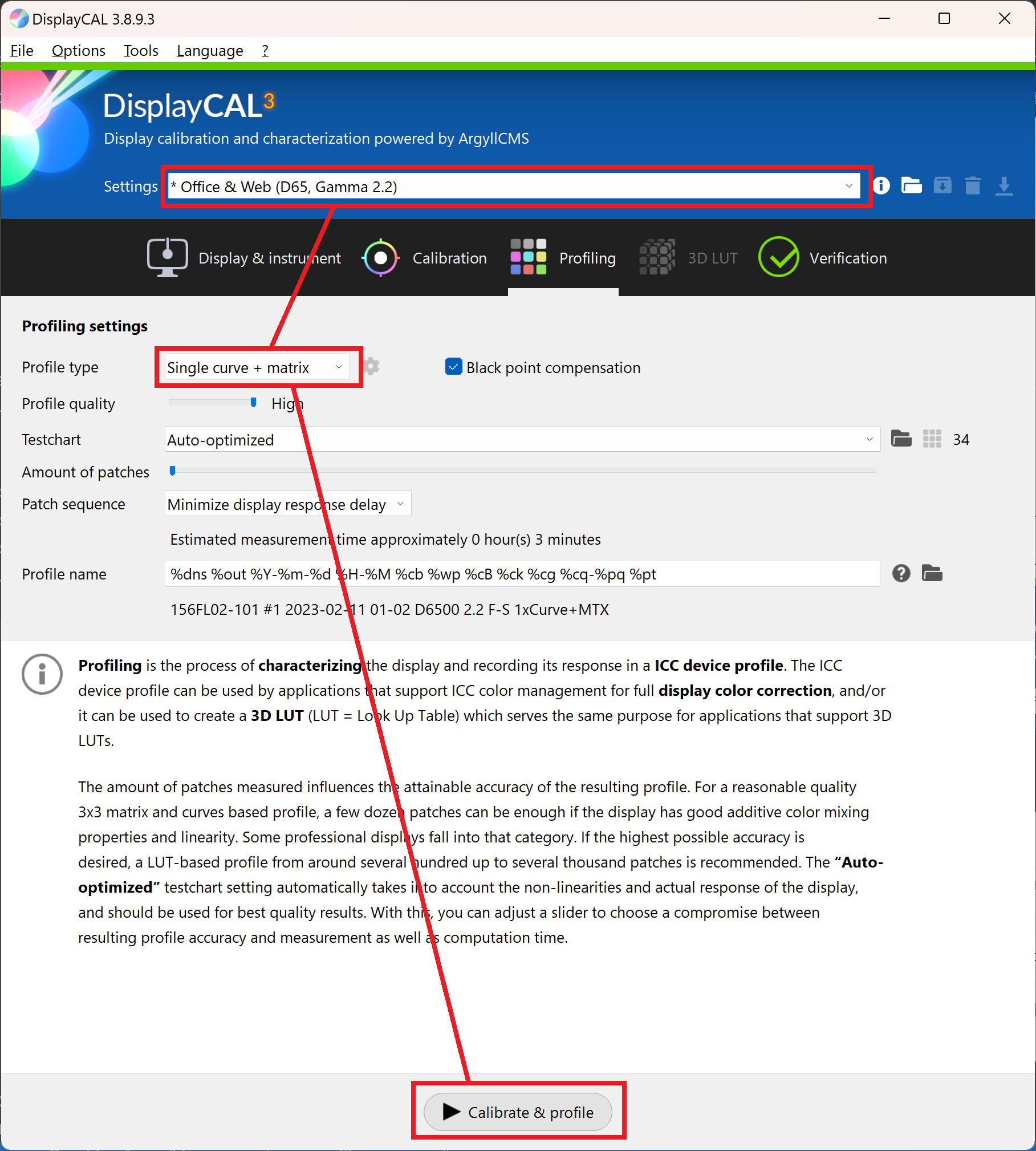
然后把弹出的窗口拖到要校色的显示器,用“+、-”调整大小,尽量把窗口放在屏幕中心,并把校色仪贴紧到窗口中心。调整好后点击“Start measurement”。
注意:校色仪必须贴紧屏幕。放置校色仪前可以把屏幕向后倾斜,把盖子卡在屏幕顶部后方使其不要下滑,依靠重力使校色仪贴紧。
调整显示器白点色温
稍后会出现一个新窗口,点击“Start measurement”后,仪器就会开始测量色温。使用显示器的设置调整红、绿、蓝的颜色数值,直到三色平衡。同时,把亮度调整到合适的水平(不用管亮度条是否在中间)。
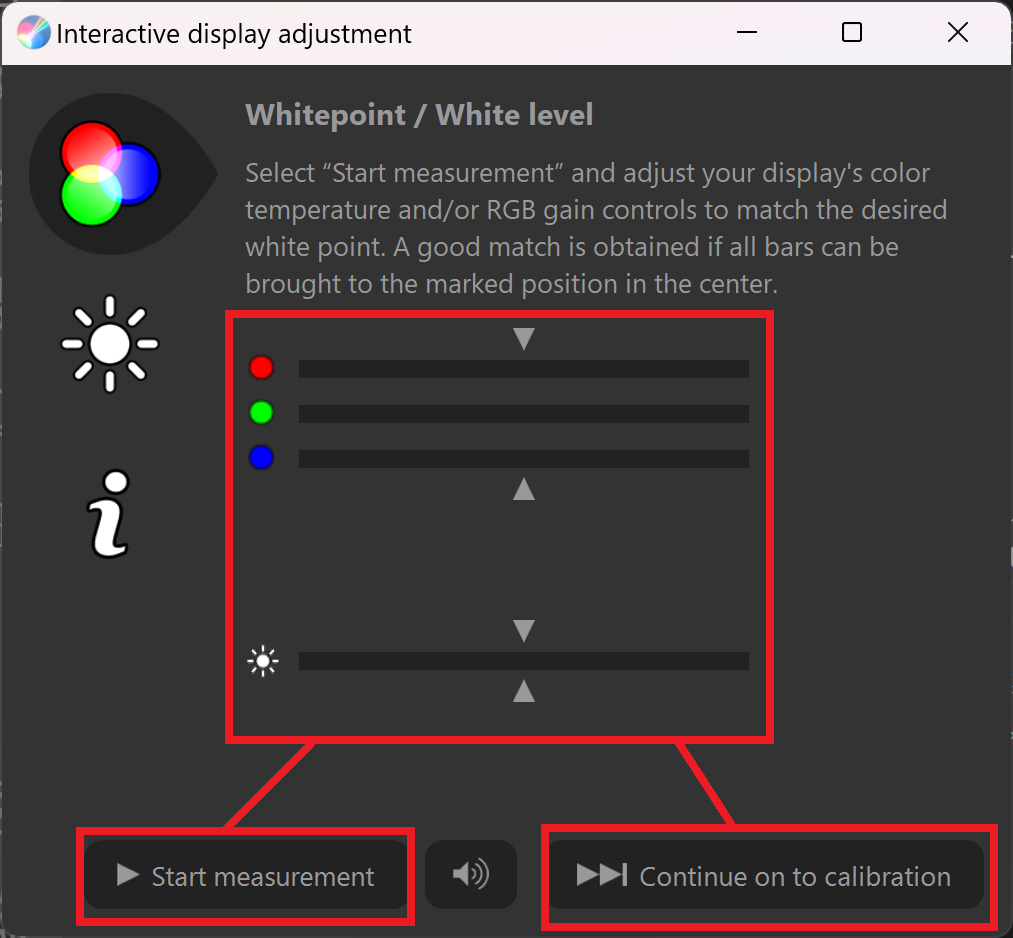
注意:如果你的显示器红、绿、蓝的数值默认都是 100,那调低偏高的数值即可。但是,如果默认是 50 或者其他的值,则需要尽量先调低偏高的那项数值,并且尽量让三色不要大于默认值。
调整完毕后,点击“Stop measurement”,然后点“Continue on to calibration”。
提示:如果 Spyder X 出现和“self-calibration offsets”有关的错误,如下图所示,可能是因为室温偏低。解决方法是用手把校色仪捂热,捂热后再校准即可。
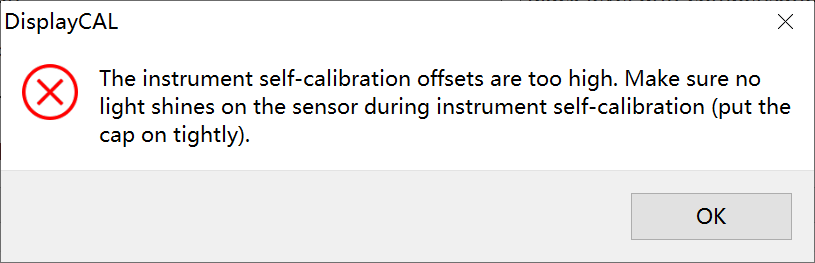
如果你校准的是笔记本显示器等不能调节三色平衡的设备,可以跳过这一步,直接点击“Continue on to calibration”。
安装配置文件
然后等待校色完成。Spyder5 这步需要大约一小时。完成后会出现如下窗口,显示了显示器的色域等信息,点击“Install profile”即可。
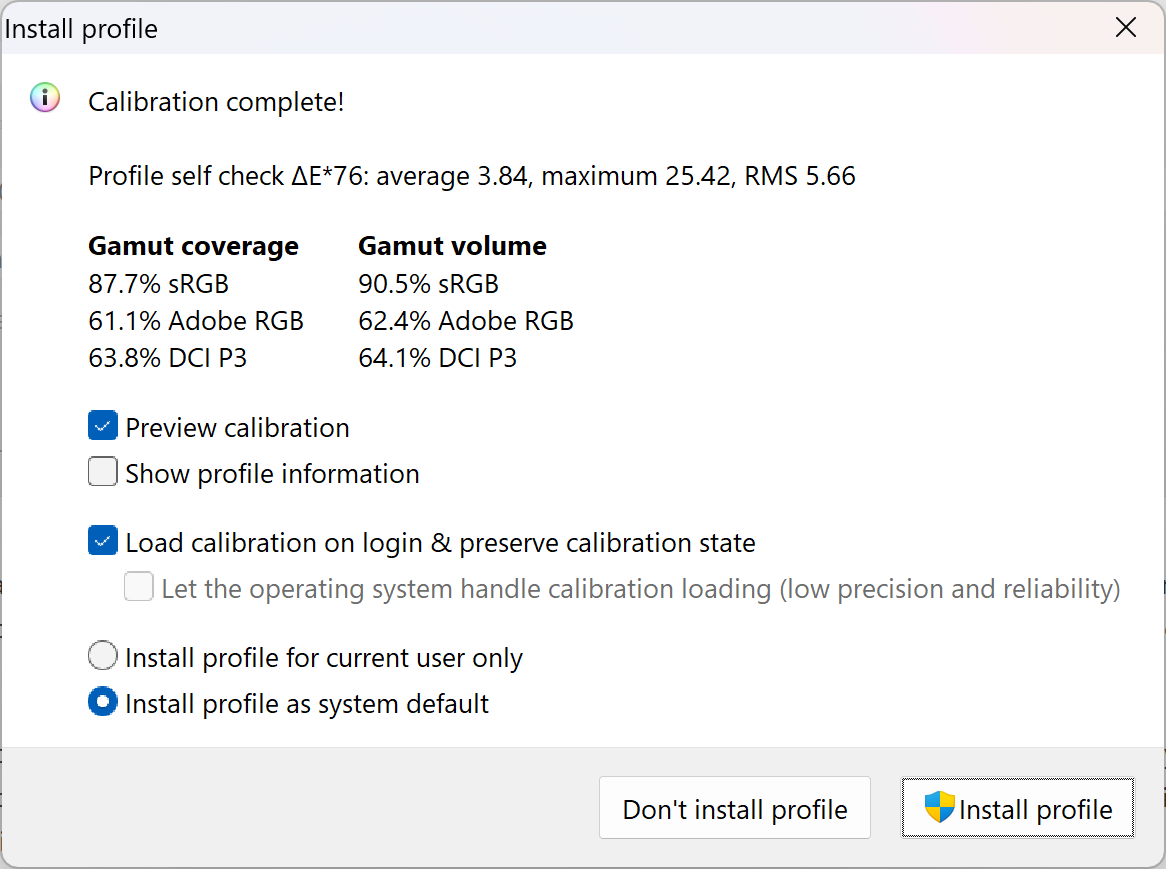
如果要查看校色的效果,可以点击“Show profile information”,弹出的窗口包含彩色配置文件的详细信息。
参考资料
本文主要参考简明屏幕校色及色彩管理,根据当前实际情况,及指导药药校色时出现的状况有所补充。
关于捂热校色仪的资料来自视频 https://youtu.be/0KYiU1apa8M。